Click the Measure
 button. The
Measure dialog box displays.
button. The
Measure dialog box displays.
Measure Tool
The Measure tool allows you to measure area and distance between selected points or to view the WGS 84 coordinates of a selected location.
Click the Measure
 button. The
Measure dialog box displays.
button. The
Measure dialog box displays.
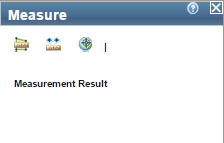
Click the Area
 button. The default measurement
unit displays in the dialog box.
button. The default measurement
unit displays in the dialog box.
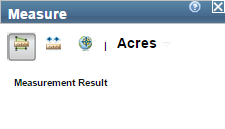
Click the drop-down arrow to select the units you want to use in the measurement.
In the map, click the points you want to include in the area measurement.
After selecting the last point, double-click. The results display in the Measurement dialog box.
Click the Measure
 button. The
Measure dialog box displays.
button. The
Measure dialog box displays.
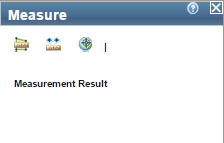
Click the Distance
 button. The default measurement unit displays in the dialog box.
button. The default measurement unit displays in the dialog box.
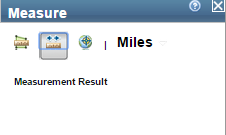
Click the drop-down arrow to select the units you want to use in the measurement.
In the map, click the points you want to include in the distance measurement. The results display in the Measurement dialog box.
Click the Measure
 button. The
Measure dialog box displays.
button. The
Measure dialog box displays.
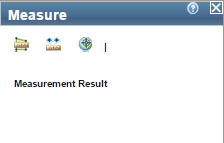
Click the Location
 button. The default coordinate
type displays in the dialog box.
button. The default coordinate
type displays in the dialog box.
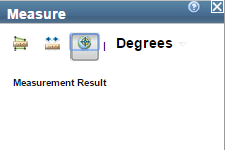
Click the drop-down arrow to select the coordinate type you want to use.
In the map, click the point. The latitude and longitude coordinates (in the WGS 84 datum) of the selected location display in the Measurement dialog box.