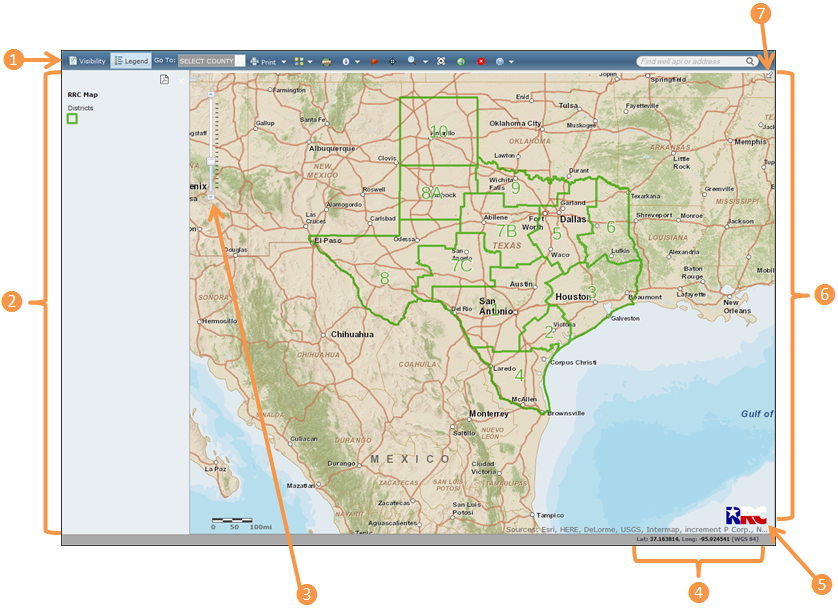
Screen Overview
The table below provides a description of the GIS Viewer screen.
TIP: For the best viewing results, see the Browser Recommendations.
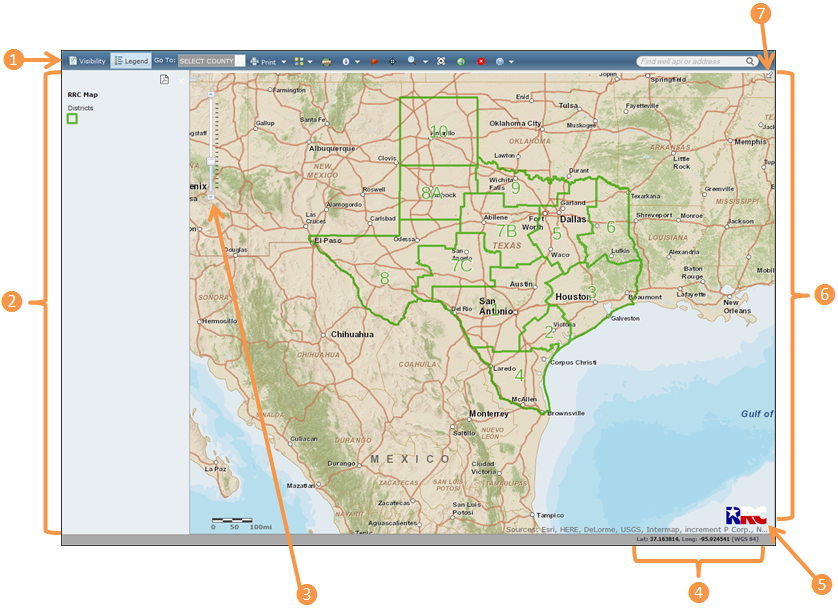
Area |
Description |
| Allows you to access the available tools and features for the GIS Viewer. | |
| Allows you to toggle between the available layers and the associated legend. | |
| Allows you to zoom in or out on the map. | |
| x Dynamic Coordinates | Displays the World Geodetic System 1984 (WGS 84) coordinates for the location of your cursor on the map. The latitude and longitude are expressed in decimal degrees. |
| y RRC Button | Allows you to access the RRC Home page. |
| z Viewing Pane | Displays the map and available layers. |
| { Screen Overview | Allows you to see an overview of the area you are viewing on the map. |
The toolbar provides access to the available tools and features. Below is a description of the tools.
![]()
Visibility: Click the Visibility button to choose the layers you want to display on the map. For example, to display pipelines on the map, click the Pipelines check box.
Legend: Click the Legend button to display the list of items that may display on the map. Items display in the legend as they are made visible on the map. As you zoom in, more items display in the list and can be seen on the map.
Go To: Use the Go To drop-down list to select a county to zoom to on the map.
Print: Use the Print drop-down list to select a print option. Your print selection displays in another window. You will need to disable pop-up blocking in your browser to view the print selection.
Switch Basemap
![]() : Use the Switch
Basemap drop-down list to choose the basemap that you want to
display. By default,
Streets is selected.
: Use the Switch
Basemap drop-down list to choose the basemap that you want to
display. By default,
Streets is selected.
Measure
![]() : Click the Measure
button to access the measure tools that allow you to measure an area,
measure the distance between points, or view coordinates for a selected
location.
: Click the Measure
button to access the measure tools that allow you to measure an area,
measure the distance between points, or view coordinates for a selected
location.
Identify
![]() : Allows
you to view detailed information about the selected item.
: Allows
you to view detailed information about the selected item.
What’s Here?
![]() :
Click the What’s
Here button, and then select a point on the map to display
details.
:
Click the What’s
Here button, and then select a point on the map to display
details.
Coordinates
![]() : Allows you to enter
specific coordinates that you want to view.
: Allows you to enter
specific coordinates that you want to view.
Search
![]() : Allows you to search
for pipelines, surveys,
lease IDs, commercial
waste disposal (CWD) sites, or discharge
permits.
: Allows you to search
for pipelines, surveys,
lease IDs, commercial
waste disposal (CWD) sites, or discharge
permits.
Radius
![]() :
Allows you to draw a radius
around a selected location on the map.
:
Allows you to draw a radius
around a selected location on the map.
Download
Wells ![]() : Allows
you to draw a circle at a defined radius around a selected location
on the map, retrieve well data for the wells within the radius, and
export the well data to a comma-separated values (CSV) file.
: Allows
you to draw a circle at a defined radius around a selected location
on the map, retrieve well data for the wells within the radius, and
export the well data to a comma-separated values (CSV) file.
Zoom to
Texas ![]() : Allows
you to return to the default view.
: Allows
you to return to the default view.
Clear Graphics
![]() :
Allows you to clear
the graphics on the map.
:
Allows you to clear
the graphics on the map.
Find Field (Find well api or address): Enter a well API number or location to zoom to the area on the map. You can enter the following types of location data:
Street addresses
Points of interest (e.g., malls and museums)
Places (e.g., cities and counties)
Postal codes
X/Y coordinates (e.g., -97.732, 30.267)
NOTE: When using X/Y coordinates, enter in the longitude, latitude format. The longitude and latitude must be separated by a comma, space, or semicolon.
Help ![]() :
Allows you to access GIS Viewer help resources, including web
help, a user guide, a glossary, FAQs, and a data sources table.
:
Allows you to access GIS Viewer help resources, including web
help, a user guide, a glossary, FAQs, and a data sources table.
Allows you to view the legend for the icons that
display on the map. To access a printable version of the legend, click
the Printable Legend (PDF)  icon. You can click the Visibility
button to select which layer you want to display.
icon. You can click the Visibility
button to select which layer you want to display.
Allows you to zoom in or out on the map. You can also use the scroll wheel on your mouse to zoom in and out. To zoom in to a specific location, double-click the location on the map.
Place your cursor over any location in the map to view the WGS 84 coordinates.
Click the RRC button to open the RRC Home Page in a separate tab.
Displays the map and overlays that you have selected. As you zoom in, more information displays on the map.
Click the arrow  to see an overview window that represents the area currently displayed
on the map. You can pan the map by clicking and dragging the black box.
to see an overview window that represents the area currently displayed
on the map. You can pan the map by clicking and dragging the black box.